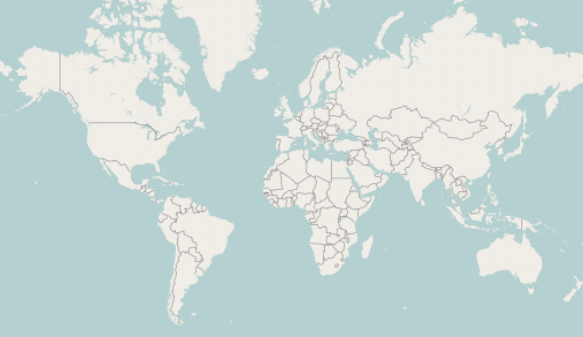
This topic provides information on how to add the UltraGeographicMap™ control to an application page.
The following table lists the topics required as a prerequisite to understanding this topic.
This topic contains the following sections
The UltraGeographicMap control is designed to display geo-spatial data from shape files and geographic locations from view models on geographic imagery maps. However, this topic focuses on adding the UltraGeographicMap control with the minimum code and property settings required for display. By default the UltraGeographicMap control is displayed with geographic imagery tiles from Open Street Map service.
The following is a preview of the UltraGeographicMap control with geographic imagery tiles from Open Street Map service.
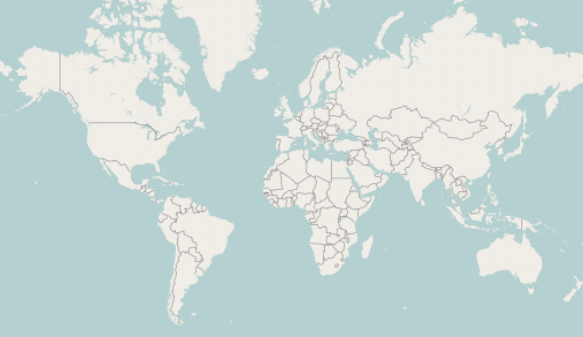
The following table summarizes the requirements for adding the UltraGeographicMap control.
The following is a conceptual overview of the process:
Reference Infragistics assemblies in your project
Add Infragistics namespaces to your application’s view
Add the Geographic Map control to your application’s view
Verify the results
The following procedure takes you step-by-step toward adding the UltraGeographicMap control to a page.
Right click on your project and select the Add References… menu item.
In the Add References dialog, browse to and add the following Infragistics assemblies:
Infragistics.Win.DataVisualization.UltraGeographicMap.dll
Infragistics.Win.DataVisualization.UltraDataChart.dll
Infragistics.Win.DataVisualization.Shared.dll
Infragistics.Portable.Core.dll
In the application page, add the following namespace declarations:
In Visual Basic:
Imports Infragistics.Win.DataVisualizationIn C#:
using Infragistics.Win.DataVisualization;The following code demonstrates adding the UltraGeographicMap control with the minimum code and property settings required for display:
In Visual Basic:
Dim geoMap As New UltraGeographicMap()
Me.Controls.Add(geoMap)In C#:
var geoMap = new UltraGeographicMap();
this.Controls.Add(geoMap)Build and run your project to verify the result. If you have implemented the steps correctly, the displayed UltraGeographicMap should look like the one in the Preview section above.
The following topics provide additional information related to this topic.