
This topic catalogs Ultimate UI for Windows Forms controls that now support Right-to-Left environment.
This topic contains the following sections:
The Right-to-Left mode flips the control’s displayed text and UI elements across the line of symmetry, or axis of reflection, rendering a mirrored view of the control’s displayed text and UI elements, which usually displays in a Left-to-Right orientation. Some controls support Right-to-Left only on the UI elements while others support both, UI elements and the text.
As illustrated with WinCalendarCombo control below, the position of the text (Not the individual character positions) and the dropdown button are reversed when RightToLeft=Yes.
The RightToLeft property has three options:
Support for the new Right-to-Left mode is now available through the control properties in Visual Studio designer and is fully configurable; alternatively you may do the same in code.
Configuring Right-to-Left through property grid.
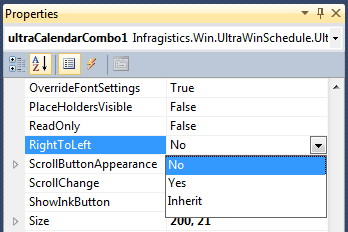
Configuring Right-to-Left in code behind.
In C#:
WinCalendarCombo1.RightToLeft = RightToLeft.Yes;In Visual Basic:
WinCalendarCombo1.RightToLeft = RightToLeft.YesThe Right-to-Left mode raises performance concerns. Specifically, the implementation of this feature involves modifying the drawing methods at the framework level, and may lead to sacrificing some performance.
Supports Right-to-Left on a text caption and other elements such as a displayed icon. By default, the text is centered on the button. In the following example, it was changed to left justify for demonstrating the Right-to-Left mode.
Supports Right-to-Left on the edit portion and the dropdown.
Supports Right-to-Left on the edit portion (Date) and the dropdown button, but not the dropdown content.
Supports Right-to-Left on the text and the checkbox element.
Supports Right-to-Left on the edit portion, the dropdown button and the dropdown.
Supports Right-to-Left on the edit portion, the dropdown button, and the dropdown content.
Supports Right-to-Left on the edit portion, the dropdown button and the dropdown content.
Supports Right-to-Left on elements such as a spin button but not the edit portion.
Supports Right-to-Left on the dropdown button, but not the edit portion of the displayed date.
Supports Right-to-Left for docked panes.
Note, to opt-in, the form’s RightToLeft and RightToLeftLayout properties need to be set appropriately.
In C#
this.RightToLeft = RightToLeft.Yes;
this.RightToLeftLayout = true;In VB
Me.RightToLeft = RightToLeft.Yes
Me.RightToLeftLayout = TrueSupports Right-to-Left on the text caption and the dropdown button. By default, the text is centered on the button. In the following example, it was changed to left justify for demonstrating the Right-to-Left mode.
Supports Right-to-Left on the edit portion, the dropdown button and the dropdown.
Supports Right-to-Left on the button element, but not the text.
Supports Right-to-Left on the button element, but not the text.
Supports Right-to-Left positioning of the columns and cell contents.
Supports Right-to-Left on the text box and any element added to the text box, such as a button or an icon.
Supports Right-to-Left on elements such as a spin buttons, but not the edit portion that displays the value.
Supports Right-to-Left on elements such as a spin button, but not the edit portion that displays the numeric value.
Supports Right-to-Left on the text and the radio button element.
Supports Right-to-Left on the displayed text and the value portion of the progress (Green) indicator.
Supports Right-to-Left on the thumb button.
Supports Right-to-Left on the tab control.
Supports Right-to-Left on the tab strip control.
Supports Right-to-Left on the edit portion and any added element such as an icon.
Supports Right-to-Left on the text and the spin button element.
Supports Right-to-Left on the edit portion, the dropdown button, and the dropdown.
Supports Right-to-Left on the thumb button and tick marks when the control is positioned as follows:
* Positioned horizontally – The thumb buttons appear mirrored.
* Positioned vertically – The thumb buttons and tick marks appear facing each-other.