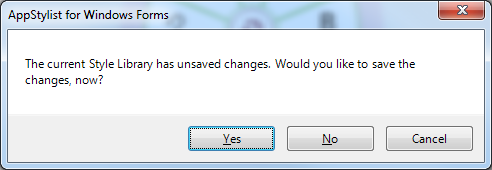
If you need to make several Style Libraries for one or more applications, you will need to create a new Style Library. If you have just launched AppStylist for Windows Forms, you will see a Start page. In the Open Recent section of the Start page, you can create a new Style Library by clicking the Create New Library button. If you prefer not to use this method, the New Style Library Wizard can guide you through creating a Style Library. The New Style Library Wizard offers three paths:
If there are unsaved changes in the currently loaded Style Library, a dialog box will pop up before the New Style Library Wizard appears asking if you’d like to save them.
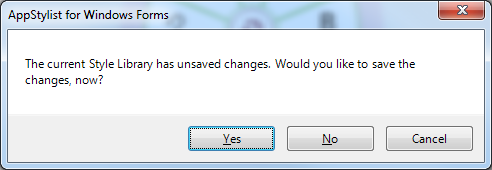
Clicking Yes will open the Save As dialog box if this is a new Style Library that has not been saved before; otherwise, AppStylist saves and closes the current Style Library and creates a new Style Library. For more information on saving Style Libraries, see Saving Your Work.
Clicking No will abandon any unsaved changes to the current Style Library and create a new Style Library.
Clicking Cancel will stop creating a new Style Library and you can continue working on your current one.
On the File menu, click New Style Library… (you can also bypass the Wizard and create a new blank Style Library by pressing the Ctrl-N key combination). The New Style Library Wizard dialog box appears.
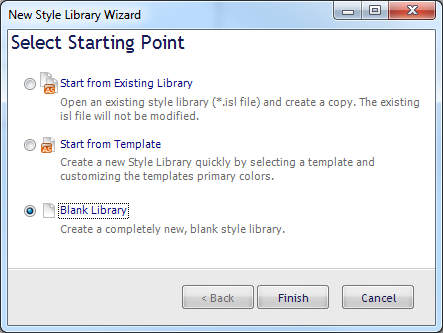
Select the third option and click Finish.
A new blank Style Library is created and you can begin Creating a StyleSet.
On the File menu, click New Style Library… The New Style Library Wizard dialog box appears.
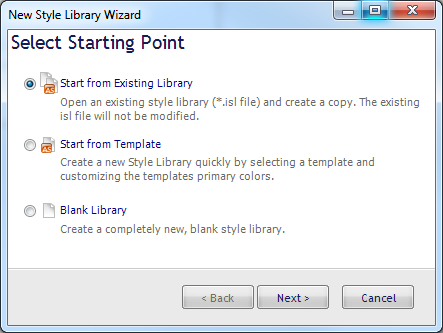
With the first option still selected, click Next.
Click the ellipsis (…) to browse your file system for the folder that contains your Style Libraries.
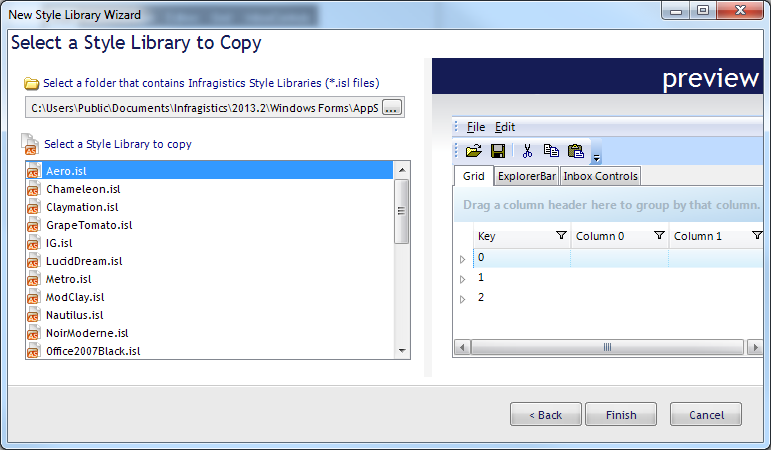
If you’ve chosen a folder that contains Style Libraries, the ISL files will populate the list box below the folder you selected. Choose a Style Library from the list. You will notice that the preview shows you a sample of what the Style Library looks like.
Click Finish
AppStylist creates a new Style Library identical to the one you have chosen.
On the File menu, click New Style Library… The New Style Library Wizard dialog box appears.
Select the second option and click Next.
You can now use the Infragistics Express Styling interface to create a Style Library based on a template. For more information, see Creating a Style Library from a Template.