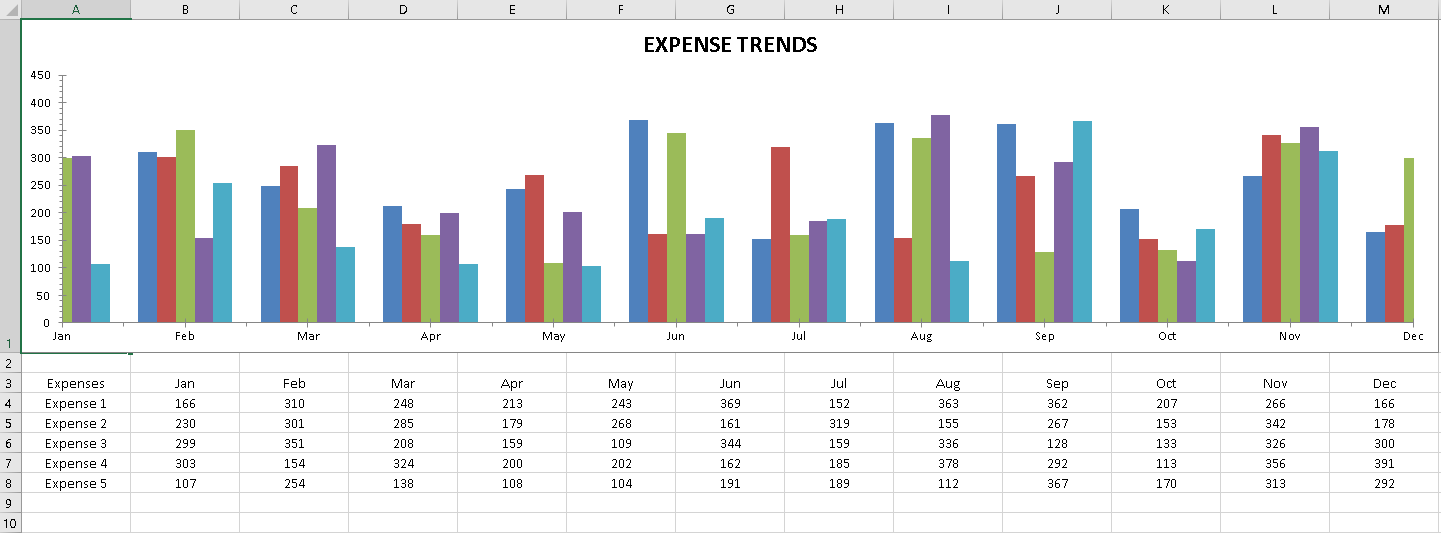
Time to bring out your inner executive with the addition of charting support in the Excel Library. With support for 70 different chart types, you can now create dashboard reports that visualize data in a clear and easily digestible manner. This brand-new Excel Charting API gives you complete control over how your charts are rendered with the ability to include a legend, a title, axis titles, and a vast number of options for styling such as gridlines, tick marks, colors and more. You have the full power of Excel charts at the tips of your fingers. The best part, you don’t even need to have MS Excel installed!
Adding a chart to an Excel document is easy. Using the Infragistics Excel Library, create or get an instance of the Worksheet object, and then simply call the AddChart method on the Shapes collection. Supply the type of chart you wish to create (choose from 70), provide the size and location of the chart, and then provide the data and any other formatting settings you want to apply to the chart.
For more information about the Excel Charts in the Infragistics Excel Engine, please see the Adding a Chart to An Excel Worksheet Infragistics Excel Engine topic.
The Excel Engine now supports adding line, column and stacked Sparklines to an Excel Worksheet. Note, the XLSX file format is required.
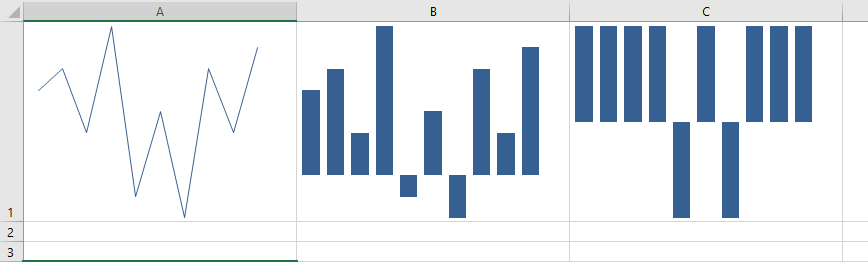
For more information about adding Sparklines via the Infragistics Excel Engine, please see the Adding a Sparkline to a Worksheet (Infragistics Excel Engine) topic.
The UltraSpreadsheet lets you change many of the ways it displays data in a cell. For example, you can specify the number of digits to the right of a decimal point, or you can add a pattern and border to the cell. You can access and modify the majority of these settings in the Format Cells dialog box (right-click the cell and select Format Cells).
By default, all worksheet cells are formatted with the General number format. With the General format, anything you type into the cell is usually left as-is. For example, if you type 36526 into a cell and then press ENTER, the cell contents are displayed as 36526. This is because the cell remains in the General number format. However, if you first format the cell as a Currency, then the number 36526 will be displayed as $36,526.00.
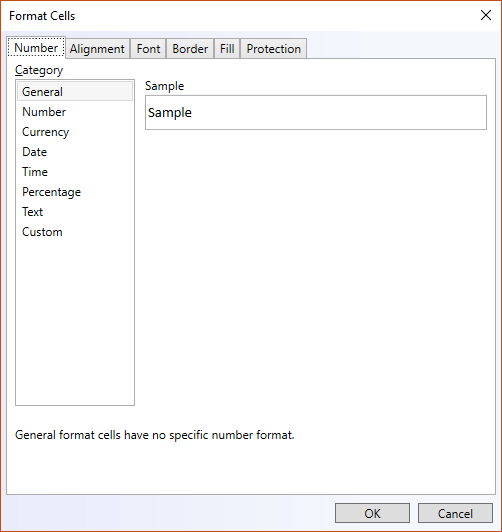
You can position text and numbers, change the orientation and specify text control in cells by using the Alignment tab
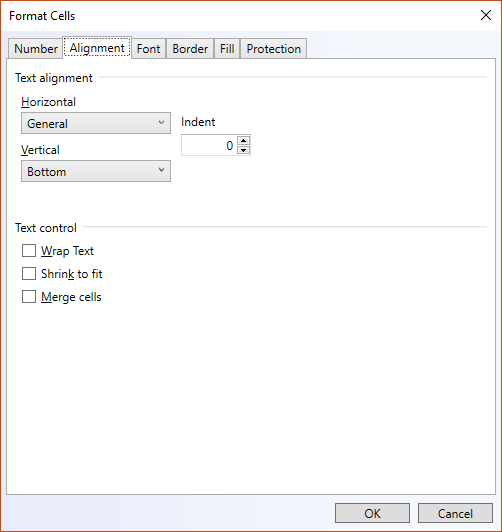
The term font refers to a typeface (for example, Arial), along with its attributes (point size, font style, underlining, color, and effects). Use the Font tab in the Format Cells dialog box to control these settings. You can see a preview of your settings by reviewing the Preview section of the dialog box.
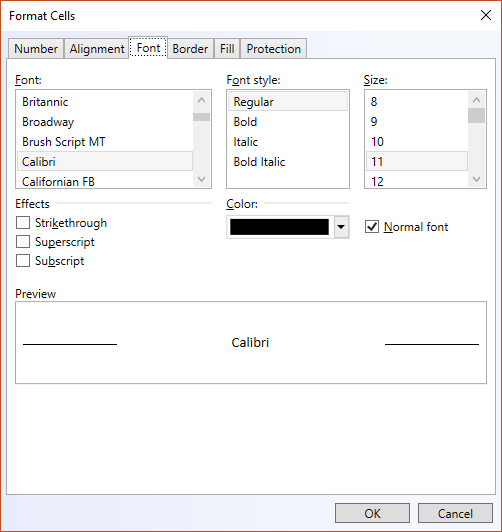
In Excel, you can put a border around a single cell or a range of cells. You can also have a line drawn from the upper-left corner of the cell to the lower-right corner, or from the lower-left corner of the cell to the upper-right corner. You can customize these cells' borders from their default settings by changing the line style, line thickness or line color.
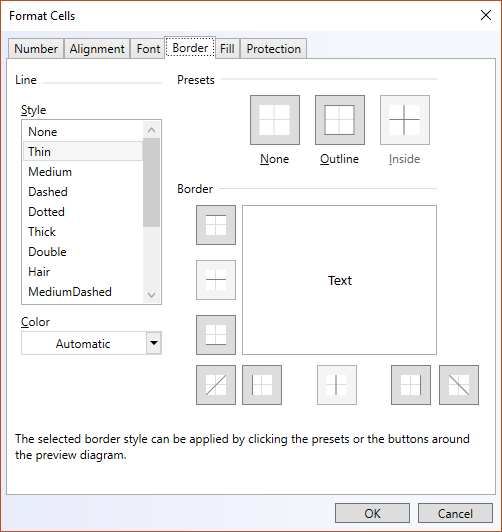
Use the Fill tab in the Format Cells dialog box to set the background color of the selected cells. You can also use the Pattern list to apply two-color patterns or shading for the background of the cell.
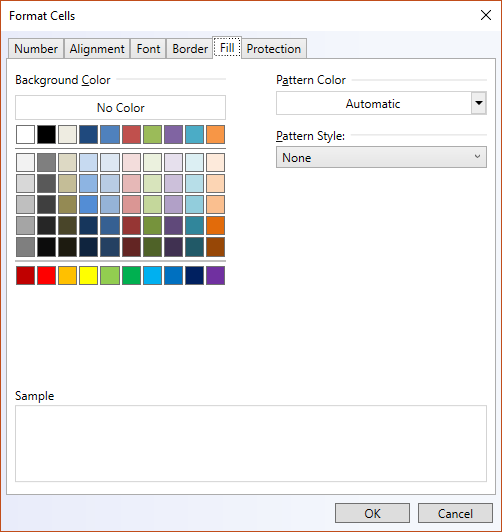
The Protection tab allows you to lock your worksheet to protect your data and formulas. This option does not take effect unless you also protect your worksheet.
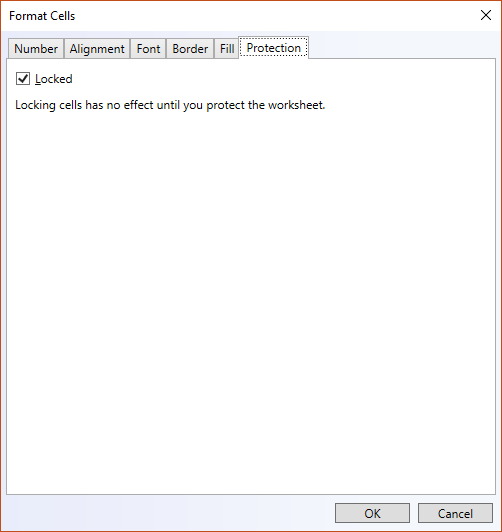
You can learn more information about the Format Cells Dialog here: Format Cells Dialog
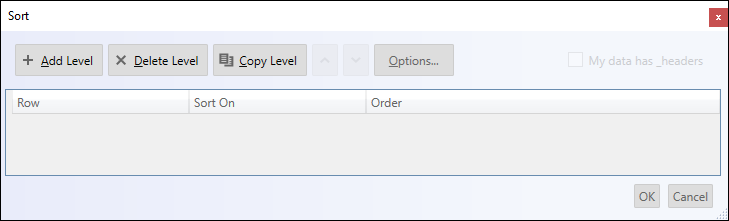
Since sorting is so important in any Excel document, we added the very useful Custom Sort Dialog to give you full control over how you want to sort your Excel data. For example, if you have a Department column and an Employee column, you can first sort by Department (to group all the employefes in the same department together), and then sort by name (to put the names in alphabetical order within each department).
For more information about the Custom Sort Dialog in the UltraSpreadsheet, please see the Sorting Dialog Interactions UltraSpreadsheet topic.
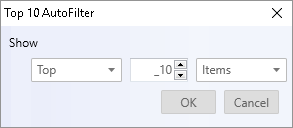
When you filter a list using the Top 10 feature, only the top number or the top percent of records remain. You can also filter to display the bottom number or the bottom percent of records. For example, if you want to list the top wage earners in the company, you can filter the Salary column to display only those records with the top ten salaries. If you filter for the top ten percent of wage earners, however, your list would include only those personnel whose salaries together equaled ten percent of the total.
Although called Top 10, you can filter for any number or percentage of items you desire.
In 18.1, we added the AutoFilter dropdown to the spreadsheet. The dropdown had menu items for sorting ascending/descending, clearing a filter applied to the column and to apply a numeric/date/text filter. However, it didn’t have a way to apply a sort or filter based on the forecolor, fill or icon. In 18.2, that dropdown contains items to allow filtering or sorting based on the foreground, fill or icon of the cells within that column.
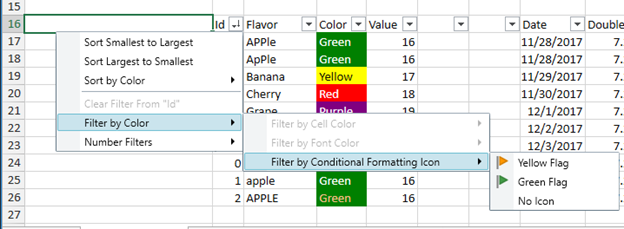
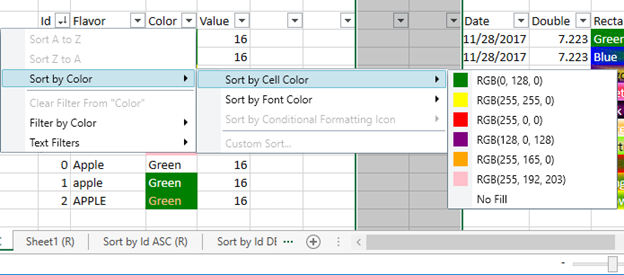
Sometimes when you’re selecting multiple cells or ranges in Excel, you accidentally select one or more that you didn’t intend. Now you can deselect any cells within the selected range with the Deselect Feature. Pressing the Ctrl key, you can click, or click-and-drag, to deselect any cells or ranges within a selection. If you need to reselect any of those cells, continue holding the Ctrl key and reselect those cells.
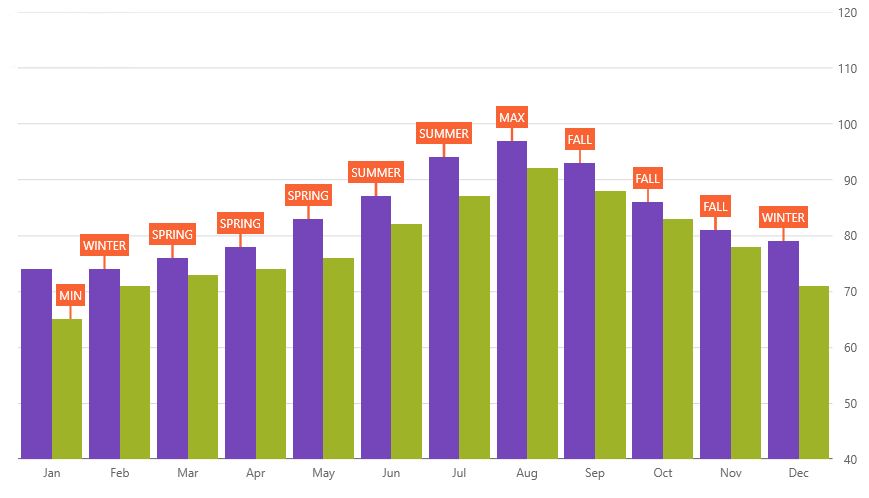
With the Callouts Annotation, you can annotate important data points in Category Chart or even customize values in callout boxes based on your logic. For example, calculate maximum values in your data source.
You can find more information on the Callouts Annotations in the Annotations and Overlays topic.
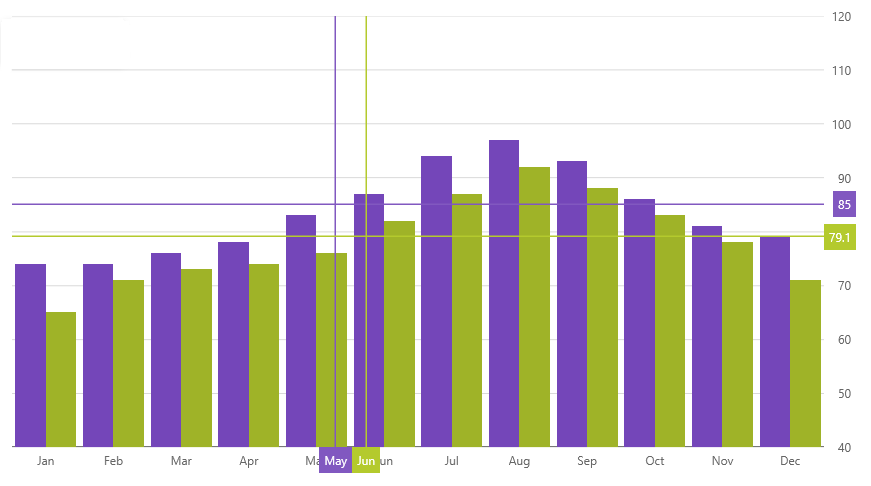
You can configure crosshairs to display as horizontal line, vertical line or both lines at the location of the mouse cursor. In addition, the Crosshairs Layer can show values of data points at the location of the mouse cursor and render these values in colored boxes over the X-Axis and Y-Axis labels.
You can find more information on the Crosshairs Layer in the Annotations and Overlays topic.
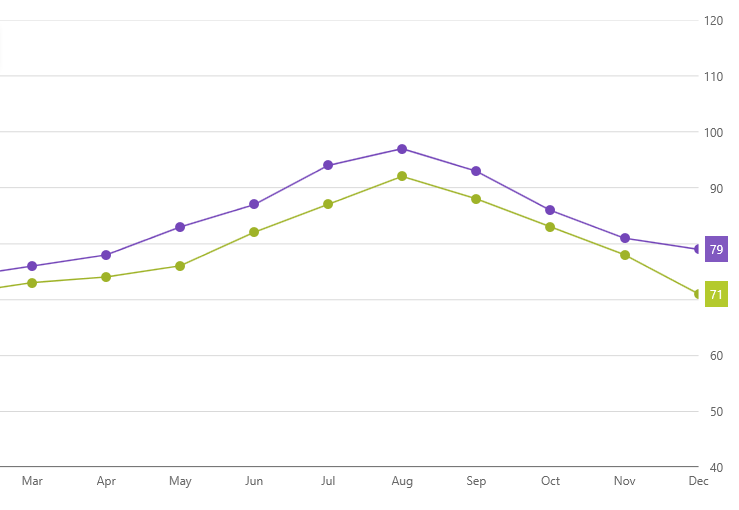
In Category Chart, you can use the Final Values annotation to show values of the last data point in your data source(s). This annotation is rendered as a colored box for each data source over the Y-Axis labels.
You can find more information on the Final Value Annotations in the Annotations and Overlays topic.
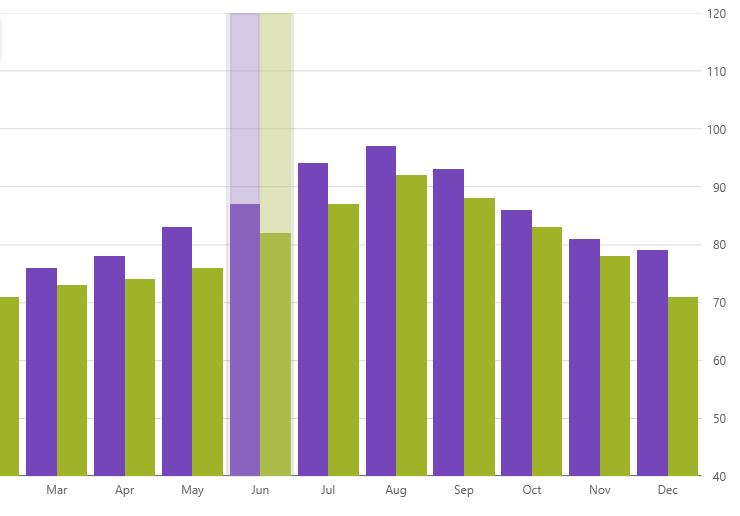
The Category Chart can display two new highlight layers when a user hovers over plotted data points.
Category Highlight Layer renders a vertical rectangle that stretches from the start to end of the category that is closest to the mouse cursor. This rectangle is filled with semi-transparent gray color by default.
Item Highlight Layer renders a vertical rectangle for each data item in a category that is closest to the mouse cursor. This rectangle is filled with semi-transparent color that matches color of the series by default.
You can find more information on the Highlight Layers in the Annotations and Overlays topic.

The Category Chart has a new ToolTipType property that adds two new types of tooltips:
Category Tooltip which renders the combined tooltips for all series in data category
Item Tooltip which renders individual tooltip for each series in data category
You can find more information on the ToolTip Layers in the Annotations and Overlays topic.
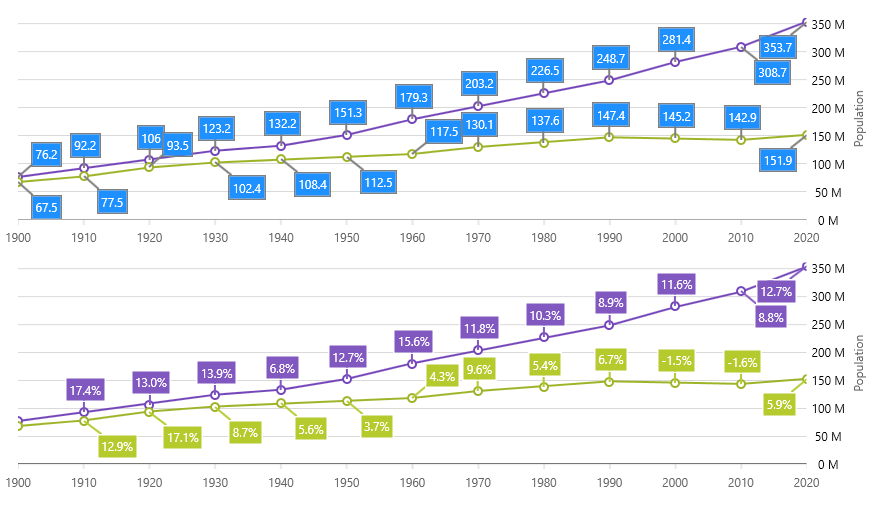
Callouts Layer is a new feature of Data Chart that you can use to annotate important data points or display their values. Callouts Layer can target multiple data series or individual data series. Also, you can customize appearance of these callout layers and bind callout labels to data items or calculate changes between consecutive data points.
You can find more information on the Callouts Layer in the Callouts Layer topic.
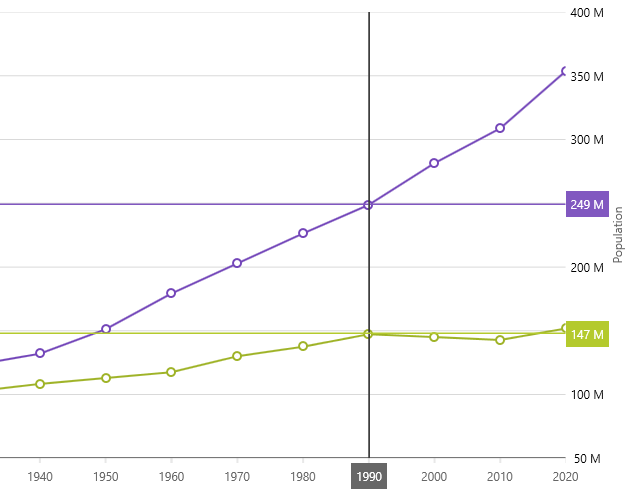
In Crosshair Layer has a new annotation feature can now show values of data points at the location of the mouse cursor and render these values in colored boxes over the X-Axis and Y-Axis labels.
You can find more information on the Crosshair Layer in the Crosshair Layer topic.
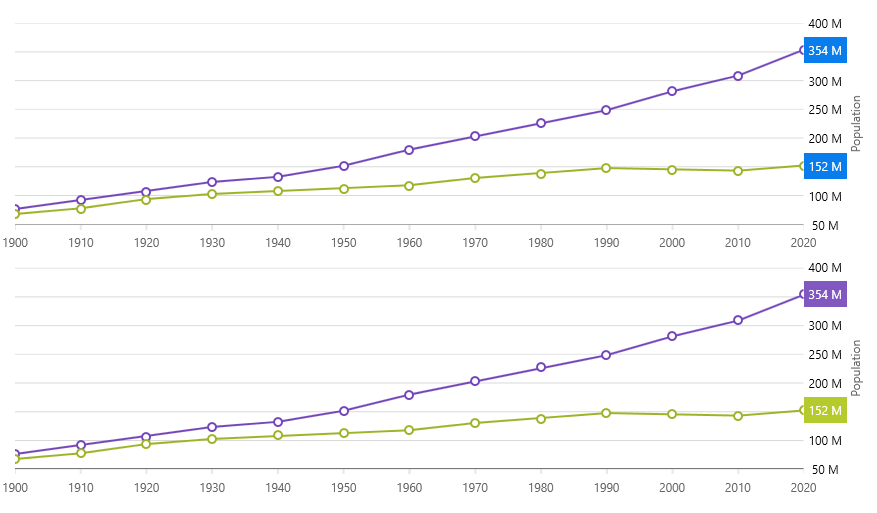
Final Values Layer is a new annotation layer that shows values of the last data point in your data source(s). This annotation is rendered as a colored box for each data source over the Y-Axis labels
You can find more information on the Final Value Layer in the Final Value Layer topic.