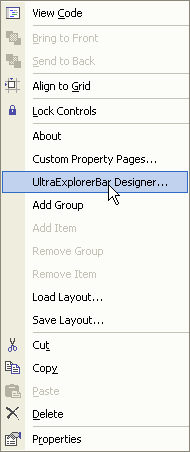
WinExplorerBar™ provides an integrated design-time interface for adding groups and items to the element. You can do this (as well as set up many other aspects of the element) using the UltraExplorerBar Designer.
To use the UltraExplorerBar Designer to add groups and items, take the following steps:
Add the UltraWinExplorerBar element to a form in your WinForms project, or open an existing project that contains the UltraWinExplorerBar.
Select the UltraWinExplorerBar element on the form.
Bring up the context menu for the element and select the "UltraExplorerBar Designer…" option.
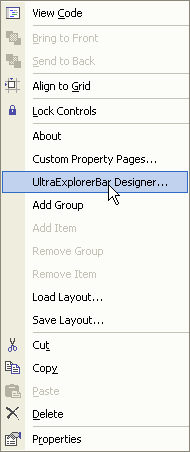
OR
Click the "UltraExplorerBar Designer…" link in the bottom of the element’s property window.
The UltraExplorerBar Designer dialog will appear.
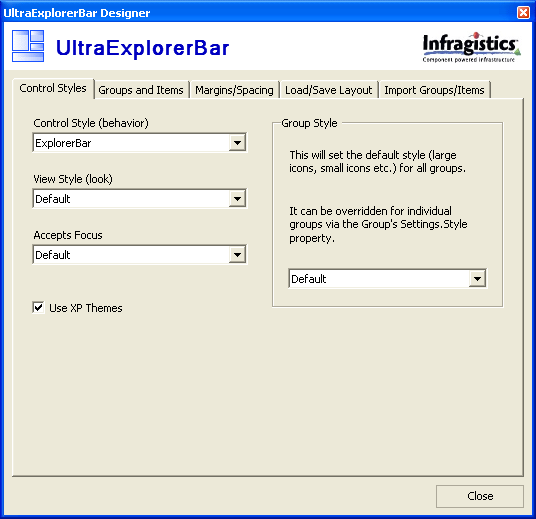
Click the "Groups and Items" tab. The Groups and Items interface will appear. The root node of the element is shown in a tree view on the left. The property sheet on the right displays properties that apply to this top-level node (i.e. the element itself.) Interface buttons at the top of the tab provide the ability to add Groups and Items.
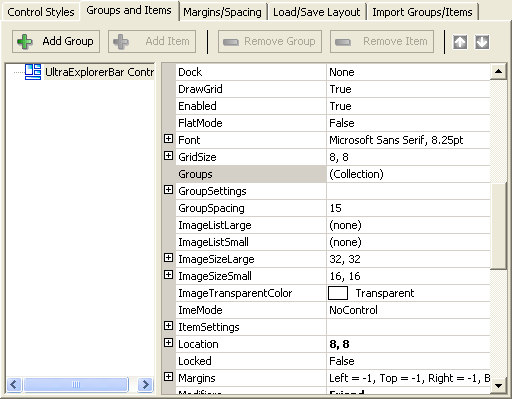
Click the "Add Group" button. A new group will appear in the tree view and become highlighted. The property sheet will change to reflect the available properties for the newly added group.
Apply any Group-related property changes that you think are appropriate. At the least, you will probably want to change the Text property to something descriptive of the Group’s function, and assign a value to the Key property so that you can more easily access this Group within the element’s Groups collection.
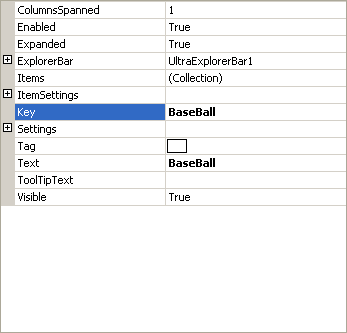
With the newly created Group highlighted in the tree view, click the "Add Item" button. A new Item will be added to the Group.
Select the new Item if it is not already highlighted. Apply any Item-related property changes that you think are appropriate. At the least, you will probably want to change the Text property to something descriptive of the Item’s function, and assign a value to the Key property so that you can more easily access this Item within the Group’s Items collection.
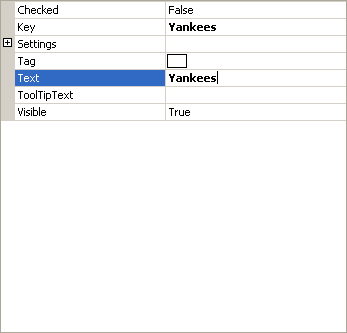
Repeat these two steps until all Groups and Items have been added. When you are finished, click the "Close" button to dismiss the dialog.