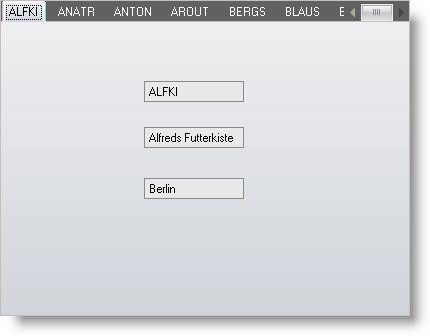Private Sub Data_Binding_the_WinTabStrip_Control_Load( _
ByVal sender As System.Object, _
ByVal e As System.EventArgs) Handles MyBase.Load
Me.CustomersTableAdapter.Fill(Me.NWindDataSet.Customers)
' Set the TabKeyMember and ToolTipTextMember of the tab strip
Me.UltraTabStripControl1.TabKeyMember = _
"CustomerID"
Me.UltraTabStripControl1.ToolTipTextMember = _
"CustomerName"
' Bind the tab strip to the data source
' Note: This clears the Tabs collection and re-populates it
' with a tab for every row in the data source.
Me.UltraTabStripControl1.SetDataBinding(Me.NWindDataSet.Customers, "")
' Set the data bindings for the textboxes
Me.txtCustomerID.DataBindings.Add("Text", Me.NWindDataSet.Customers, "CustomerID")
Me.txtCompanyName.DataBindings.Add("Text", Me.NWindDataSet.Customers, "CompanyName")
Me.txtCity.DataBindings.Add("Text", Me.NWindDataSet.Customers, "City")
End Sub