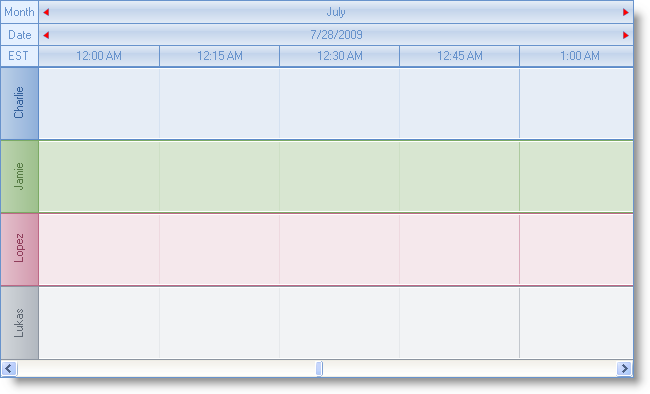#Region "Timeslots - Set Date and Time Intervals" ' Set a primary TimeSolt Dim timeInterval As New TimeInterval(2, TimeIntervalUnits.Hours) ' Set an additional TimeSlot Dim dayInterval As New DateInterval(1, DateIntervalUnits.Days) ' Set another additional TimeSlot Dim monthInterval As New DateInterval(1, DateIntervalUnits.Months) Me.ultraTimelineView1.PrimaryInterval = timeInterval Me.ultraTimelineView1.AdditionalIntervals.Add(dayInterval) Me.ultraTimelineView1.AdditionalIntervals.Add(monthInterval) #End Region #Region "Timeslot Header Text Orientation" ' Set the Header text orientation for additional interval dayInterval.HeaderTextOrientation = TextOrientationInfo.HorizontalNegative45Degrees ' Set the Header text orientation for additional interval monthInterval.HeaderTextOrientation = TextOrientationInfo.Horizontal45Degrees ' Set the Header text orientation for primary time interval timeInterval.HeaderTextOrientation = TextOrientationInfo.Horizontal90Degrees #End Region