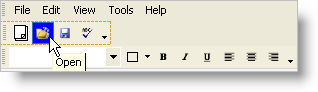Right click on the UltraToolBarsManager and select customize. Taking it for granted that you already have created toolbars and tools, in the toolbars tab select a toolbar and open the Settings properties. You will see the different Appearance properties, which you can open up and set whichever properties you want for a unique look.
In the tool tab choose one of your button tools.Select AllProps and open the SharedProps class, then in the AppearanceSmall or AppearancesLarge property you will see the different Appearance properties such as Appearance, AppearanceOnToolBar, AppearanceOnMenu etc. Set some properties on each of them to see the different effects that you can achieve.