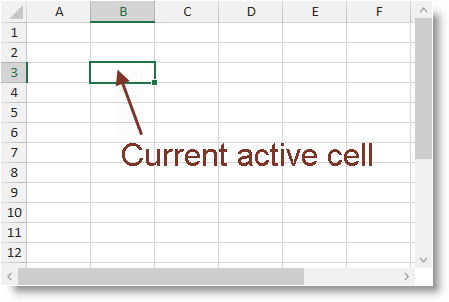
This topic explains what actions can be performed by the user when navigating through the worksheet cells.
The following table lists the concept and topics required as a prerequisite to understanding this topic.
This topic contains the following sections:
The XamSpreadsheet control’s active cell is the cell on which the user may operate (for example edit its value). This active cell is highlighted with an additional border and also its row and column are highlighted with different background color.
The following screenshot shows the XamSpreadsheet control with the cell at address B3 activated:
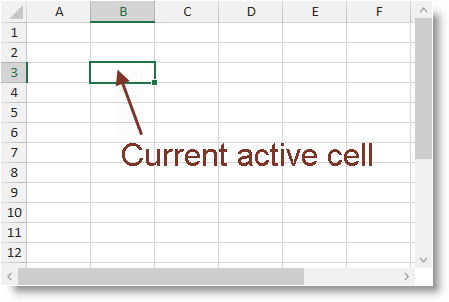
The XamSpreadsheet control supports sheet panes. Each sheet pane is an intersection of a region of columns and a region of rows from the currently selected worksheet. Spreadsheet panes are formed when you:
Freeze rows and/or columns
Create splits
There can be only one active sheet pane at a time and this is the sheet pane that has the focus. This pane also contains the active cell.
The supports navigation of the active cell through the cells of the active pane of the currently selected worksheet. The user may change the active cell using the keyboard or mouse and also use the horizontal and vertical scroll bars to change the visible columns and rows of the active sheet pane.
In addition to the normal navigation behavior the XamSpreadsheet control supports two more navigation modes:
End Mode - in this mode the arrow keys are used to navigate adjacent cells with data.
Scroll Lock – in this mode the arrow keys are used to scroll visible content of the worksheet instead of navigating the active cell.
The following table summarizes the main user interaction capabilities of the XamSpreadsheet control.
The following topics provide additional information related to this topic.