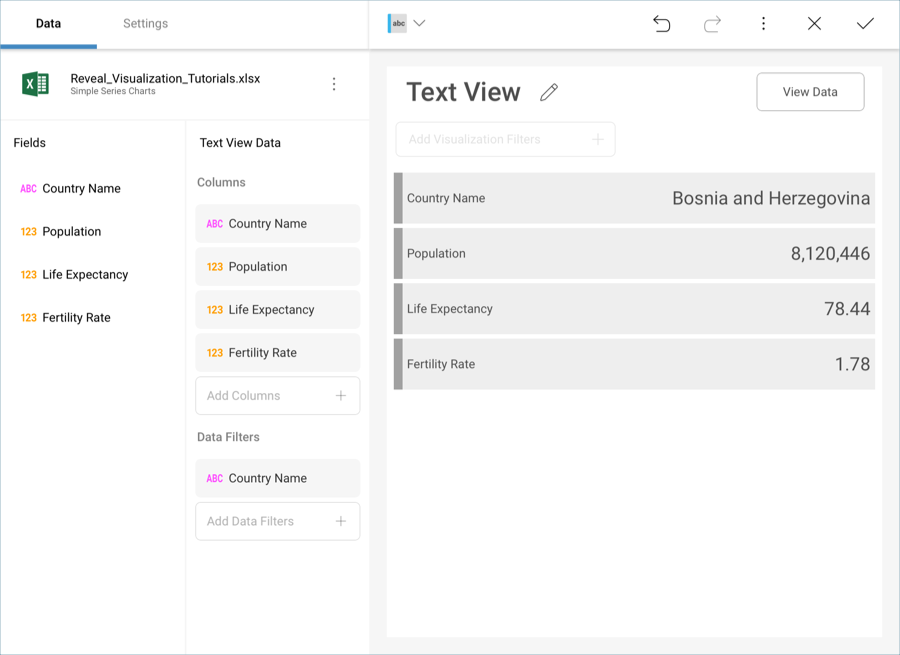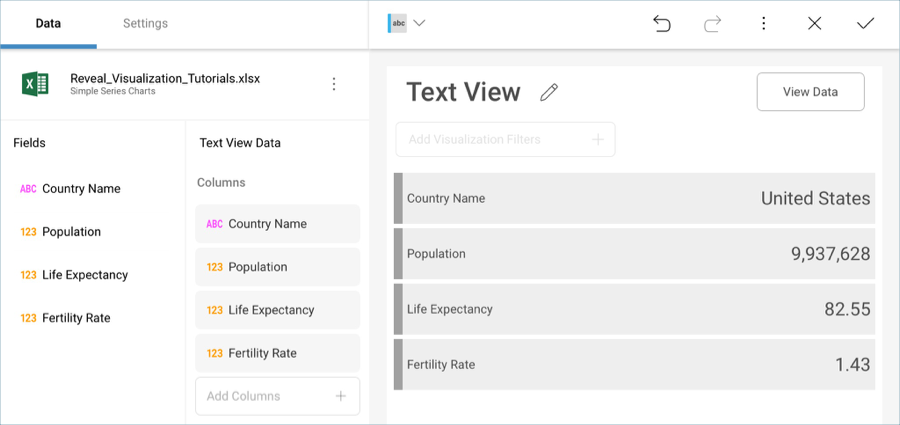
In this tutorial, you will learn how to create a text view visualization using a sample spreadsheet.
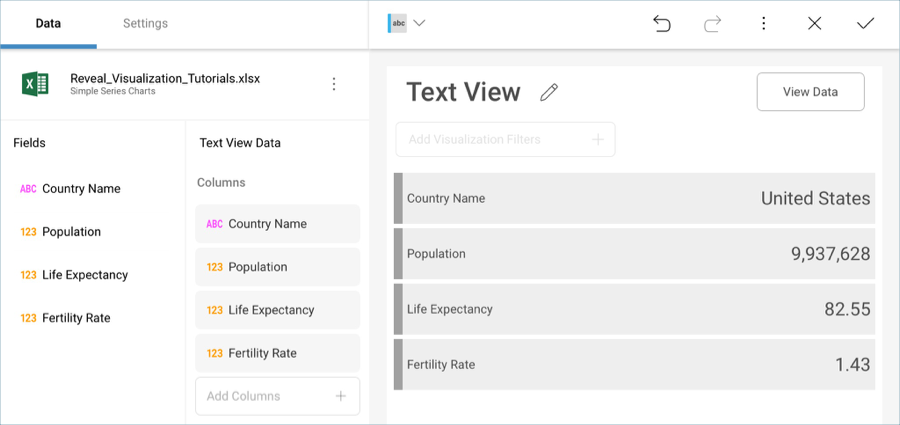
Access the links below for the Text view walkthroughs.
Text views display information in a key-value pattern, but they only display the first row of data paired with a column’s label. You can, however, add filters to make sure Reveal displays the row you need.
For this tutorial, you will use the "Simple Series Charts" sheet in the Reveal Tutorials Spreadsheet.
Text View display the first row of the sheet by default. You can add a filter to your data in order to change this. For example, let’s make the text view display row 9 (Bosnia and Herzegovina).
Your visualization will look like the following one: