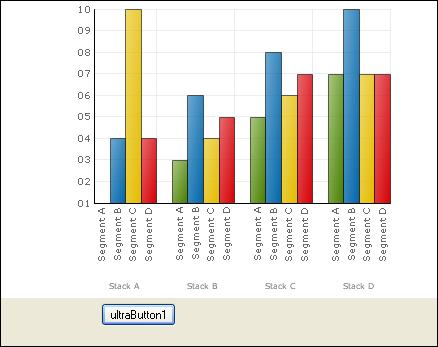
This topic shows how you can export your chart to a PDF file or an XPS file.
When you save and run your application after completing the following steps, your chart should look similar to the following image:
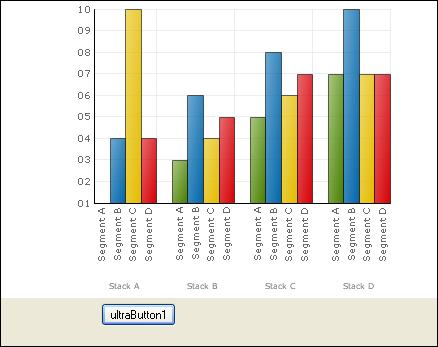
To export your chart to PDF:
From the components tab, drag an UltraButton to your form.
In the Click event handler of the button, add the following example code.
In Visual Basic:
Me.UltraChart1.Data.DataSource = GetStackColumnData()
Me.UltraChart1.Data.DataBind()
Dim r As New Infragistics.Documents.Report.Report()
Dim g As Graphics = r.AddSection().AddCanvas().CreateGraphics()
UltraChart1.RenderPdfFriendlyGraphics(g)
' define a string that contains the path to
' the current user's My Documents folder.
Dim myDocuments As String = _
System.Environment.GetFolderPath( _
System.Environment.SpecialFolder.MyDocuments)
' Publish the report to the current user's
' My Documents folder with the name of Report.pdf.
r.Publish(myDocuments + "\Report.pdf", FileFormat.PDF)
System.Diagnostics.Process.Start((myDocuments + "\Report.pdf"))
In C#:
this.ultraChart1.Data.DataSource = GetStackColumnData(); this.ultraChart1.Data.DataBind(); //Create a new report Infragistics.Documents.Report.Report r = new Infragistics.Documents.Report.Report(); Graphics g = r.AddSection().AddCanvas().CreateGraphics(); ultraChart1.RenderPdfFriendlyGraphics(g); //Define a string that contains the path to // the current user's My Documents folder. string myDocuments = System.Environment.GetFolderPath(System.Environment.SpecialFolder.MyDocuments); // Publish the report to the current user's // My Documents folder with the name of Report.pdf. r.Publish(myDocuments + "\\Report.pdf", FileFormat.PDF);
Save and run your application