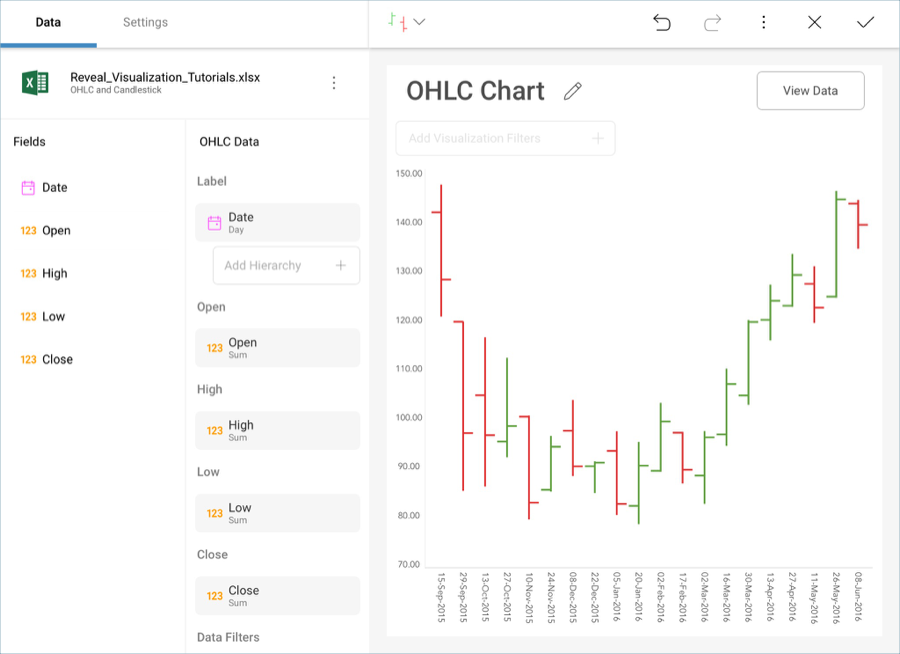
In this tutorial, you will learn how to a OHLC chart visualization using a sample spreadsheet.
Access the links below for the OHLC chart view walkthroughs:
Like Candlestick Charts, OHLC charts are meant to show the opening, high, low and closing prices for any financial data. They are particularly useful for financial scenarios and stock movement analysis. This chart displays numerical values in vertical axes, with the two horizontal lines in each vertical axis representing the "Open" and "Close" values.
OHLC charts, therefore, require:
One field to be dropped into the "Label" placeholder of the data editor, generally related to dates.
Four different fields in the "Open", "High", "Low", and "Close" categories of the data editor.
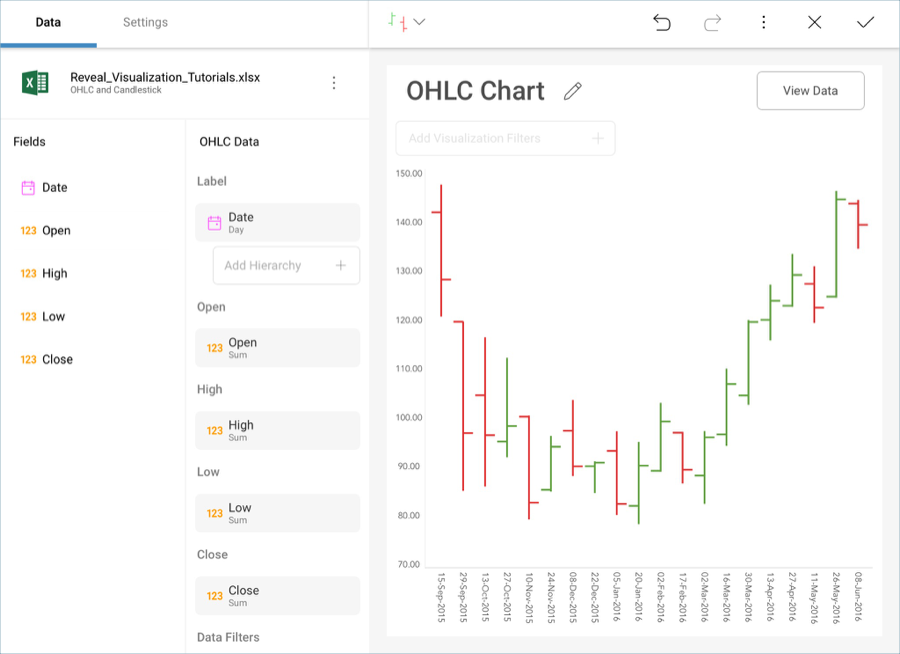
There are also different options to add further information to your chart:
Axis Configuration: the axis configuration lets you configure the minimum and maximum values for your charts. The minimum value is set to 0 by default and the maximum calculated automatically depending on your values.
Logarithmic Axis Configuration: if you check the "Logarithmic" checkbox, the scale for your values will be calculated with a non-linear scale which takes magnitude into account instead of the usual linear scale.
For this tutorial, you will use the "OHLC and Candlestick" sheet in the Reveal Tutorials Spreadsheet.
Like gauge bounds, chart axis configuration allows you to set the lowest and highest values in your chart. You can use this feature to include or exclude specific data.
In order to access the axis configuration menu:
Depending on whether you want to set the minimum or maximum value (or both), you will need to access one of the following options:
The default value is set to "0". In order to set a different bound, enter the value you want the chart to start with.
For Maximum bounds, the default will be set to "Automatic" so that Reveal uses your original data. In order to set a different one, enter the value you want for the chart’s top limit.